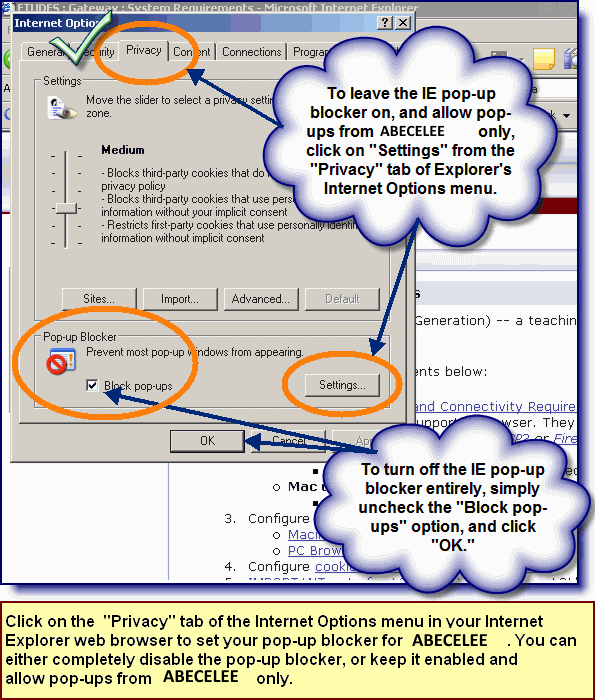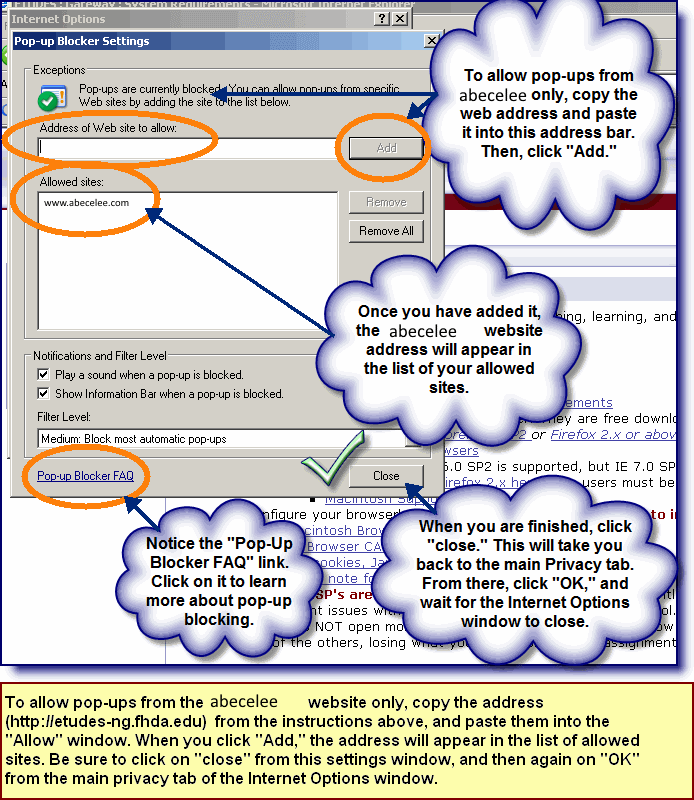Using ABECELEE: Self-Paced Tutorial
Section I: Getting Started
 Lesson 9: Disabling Pop-Up Blockers
Lesson 9: Disabling Pop-Up Blockers
Pop-Up blockers are useful programs that block those anoying advertisements that pop-up when you are on a commercial website. However, they can also prevent you from following links on ABECELEE or other websites by blocking information windows that pop-up and when you click on them. So you need to turn off the pop-up blocking softwear on your web browser. You can either set your pop-up blocker to allow pop-ups only from ABECELEE (or any website you specify), or you may turn it off altogether.
 Alert! You need to turn off the pop-up blocking softwear on your web browser
to run ABECELEE.
Alert! You need to turn off the pop-up blocking softwear on your web browser
to run ABECELEE.
Follow these step-by-step instructions to completely disable your pop-up blocker, or to allow pop-ups only from the ABECELEE Internet program on a PC with Internet Explorer, or on a Mac with Firefox:
Disabling Internet Explorer's Pop-Up Blocker on a PC:
Setting the Internet Explorer Pop-Up Blocker on a PC
To totally disable Internet Explorer's Pop-Up Blocker, follow these steps:
1. Open Internet Explorer;
2. Click on "Tools";
3. Click on the "Privacy" tab to select it;
4. Locate the "Pop-Up Blocker" box, towards the bottom of the window;
5. Check the "Block Pop-Ups" box to totally disable pop-up blocking while you are working on ABECELEE (You should re-enable it after you leave ABECELEE and will be surfing the Internet.);
6. Click "OK;"
7. Wait for the Internet Options window to close. |
Allowing Pop-Ups from ABECELEE Only:
http://www.abecelee.com
1. Copy the ABECELEE website address above;
2. Open Internet Explorer;
3. Click on "Tools";
4. Click on the "Privacy" tab to select it;
5. Locate the "Pop-Up Blocker" box, towards the bottom of the window;
6. Make sure the "Block Pop-Ups" box is checked, showing it to be active;
7. Click "Settings";
8. Paste the ABECELEE website address in the "Address of web site to allow" window;
9. Click "Allow";
10. Click "Close" to close the settings window;
11. Click "OK" in the Internet Options window and wait for it to close. |
Setting your pop-up blocker in Internet Explorer on a PC: Illustrations
1.
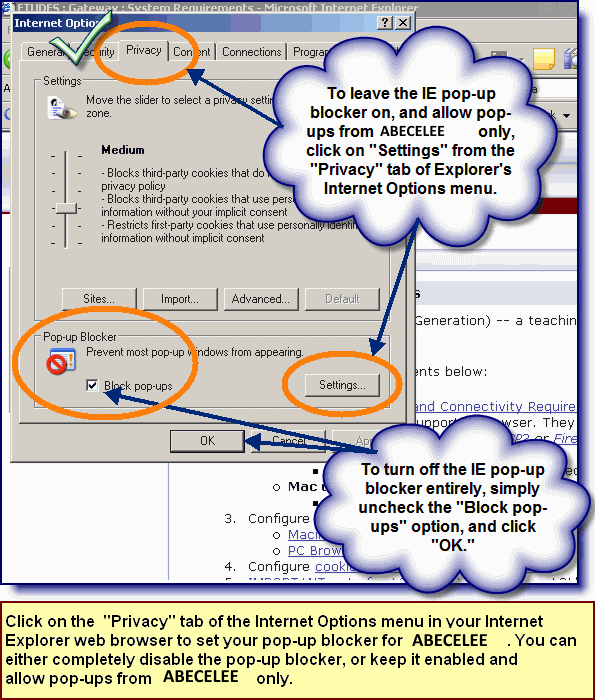
2.
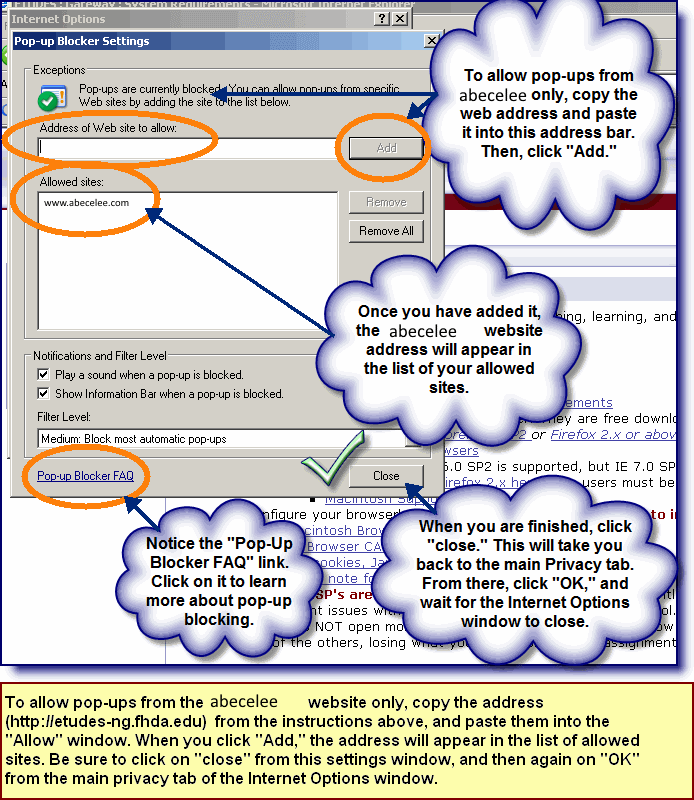
Disabling the Firefox Pop-Up Blocker on a Mac:
Setting the Firefox Pop-Up Blocker on a MAC
To totally disable the Firefox pop-up blocker, follow these steps:
1. Open Firefox
2. Click on the Firefox menu from the top menu bar
3. Select "Preferences";
4. Click on the "Content" tab;
5.
If the "Block pop-up windows" box is checked, click on it to turn off pop-up blocking while
you are working on ABECELEE (You should re-enable it hen you leave ABECELEE if you are
going to surf the Internet);
6. Close the Preferences window.
|
To Allow Pop-Ups from ABECELEE Only, follow these steps:
http://www.abecelee.com
1. Copy the ABECELEE website address above;
2.
Open Firefox;
3. Click on the Firefox menu from the top menu bar;
4. Select "Preferences";
5. Click on the "Content" tab;
6. Click on the "Exceptions" button on the right;
7. Copy the ABECELEE address in the window labeled, "Address of web site";
8. Click "Allow";
9. Close the Preferences window. |
Setting your pop-up blocker on a Mac: Illustrations
Disable Pop-Up Blocking:

Allow Pop-ups from ABECELEE Only
1.

2.

Back to Table of Contents

 Lesson 9: Disabling Pop-Up Blockers
Lesson 9: Disabling Pop-Up Blockers Alert! You need to turn off the pop-up blocking softwear on your web browser
to run ABECELEE.
Alert! You need to turn off the pop-up blocking softwear on your web browser
to run ABECELEE.